Banyak hal yang mempengaruhi  bagus-tidaknya sebuah foto: mulai dari sudut pandang, obyek, sampai efek. Namun yang paling menonjol adalah kualitas warna dan pencahayaan. Kalau kebetulan foto yang Anda ambil mengalami kekurangan dalam hal ini, tak perlu kecewa. Ada cara gampang untuk mengakalinya. Manfaatkan saja software olah digital.
bagus-tidaknya sebuah foto: mulai dari sudut pandang, obyek, sampai efek. Namun yang paling menonjol adalah kualitas warna dan pencahayaan. Kalau kebetulan foto yang Anda ambil mengalami kekurangan dalam hal ini, tak perlu kecewa. Ada cara gampang untuk mengakalinya. Manfaatkan saja software olah digital.
Adalah Adobe Photoshop — software photo retouching yang populer di kalangan pelaku grafis dan fotografi — yang PCplus pilih. Meski perangkat lunak ini tergolong kelas pro, ada banyak fasilitas ringkas yang dapat Anda gunakan untuk memperbaiki foto dengan cepat dan mudah, bahkan bagi pengguna awam sekalipun. Adobe Photoshop CS4, versi terakhirnya, menyediakan banyak fasilitas untuk kebutuhan tersebut. Tinggal klak-klik mouse sebentar, foto Anda akan tampil lebih cantik.
Mau jajal? Ikuti langkah-langkah ini.
1. Tahap pertama, perhatikan dulu foto yang hendak Anda olah, di mana kekurangannya. Foto tampak redup, warnanya juga buram, apalagi detail obyeknya? Mari kita perbaiki.
2. Cara pertama dan yang termudah adalah dengan menggunakan fasilitas auto adjustment. Caranya, klik [Image] > [Auto Tones]. Manfaatkan juga [Auto Contrast] dan [Auto Color].
3. Jika hasilnya kurang memuaskan, mari satu-per-satu kita oprek setiap komponen gambar. Pertama, pencahayaannya. Klik [Image] > [Adjustment] > [Levels]. Tunggu sampai boks dialog Levels muncul.
4. Jika foto terlihat gelap, geser slider bar putih ke arah kiri hingga foto terlihat terang. Jangan lupa untuk menggeser sedikit slider abu-abu (midtones) ke arah kanan untuk mempertahankan detail foto. Jika foto terlalu terang, geser slide bar hitam ke arah kanan. Jika sudah, klik [OK].
5. Cara lain untuk mempertahankan detail sekaligus mengatur pencahayaan adalah dengan menyetel kekontrasan. Klik [Image] > [Adjustment] > [Brightness/Contrast...]. Pada boks dialog yang muncul, geser slide bar “Brightness” ke arah kanan untuk menambah tingkat keterangan foto, lalu diikuti dengan “Contrast” untuk mencegah detail foto hilang. Jika sudah, klik [OK].
6. Memperbaiki warna sekaligus pencahayaan bisa dilakukan bersamaan dengan fasilitas Curve. Klik [Image] > [Adjustment] > [Curve...]. Pada boks dialog Curve, tersedia sejumlah fasilitas instan untuk memperbaiki foto. Salah satunya adalah tombol [Auto] yang bisa dimanfaatkan untuk memperbaiki kualitas pencahayaan secara otomatis.
7. Di boks ini juga tersedia setelan cepat (preset) untuk sejumlah output hasil. Misalnya, jika Anda ingin si foto memiliki tingkat kekontrasan agak tinggi, cukup klik menu drop-down “Preset”, lalu pilih [Increase Contrast].
8. Untuk melakukan setting secara manual, atur kurva-kurva warna di bagian tengah boks. Klik salah satu titik pada garis kurva, lalu tarik ke atas atau ke bawah. Misalnya, pada posisi [RGB], jika kurva diklik pada bagian bawah kiri lalu ditarik ke bawah, maka foto akan menggelap dengan tingkat kekontrasan tinggi. Untuk menaikkan level brightness, klik titik di kanan atas lalu tarik ke atas.
9. Anda bisa melakukan langkah ini untuk setiap channel warna (untuk RGB, foto terdiri atas channel Red, Green, dan Blue). Jika hendak menaikkan unsur warna merah di foto, klik channel [Red], lalu klik-tarik kurva untuk mencapai warna yang diinginkan. Silakan bereskperimen dengan warna foto di sini. Klik [OK] untuk menutup boks.
10. Jika variasi warna di foto Anda terlihat kurang banyak akibat kualitas sensor kamera, ragamkan warna dengan mengklik [Image] > [Adjustment] > [Hue & Saturation...]. Pada boks yang muncul, geser “Saturation” ke arah kanan untuk memperbanyak ragam dan intensitas warna pada foto.
11. Jika warna tertentu saja yang hendak Anda tinggikan intensitasnya, klik menu bertulisan “Master”, dan pilih warna yang diinginkan. Tarik ke kanan slide bar “Saturation” hingga warna yang Anda pilih saja yang semakin “keras”. Jika sudah beres, klik [OK].
12. Yang terakhir, juga untuk mengatur pencahayaan, gunakan [Image] > [Adjustment] > [Exposure...]. Kelolalah ketiga slide bar yang ada untuk mengatur terang-gelap foto. Klik [OK]. Semua tool di atas adalah tool yang efektif untuk mempercantik foto Anda.
TIPS: Pilihan Cuma-cuma
Jika Adobe Photoshop sulit diperoleh karena harganya memang mahal, Anda dapat menggunakan software alternatif untuk digital imaging. Meski statusnya gratisan, kualitasnya boleh diadu. Silakan jajal:
• PhotoScape (www.photoscape.org)
• Paint.NET (www.getpaint.net)
• Serif PhotoPLus (www.freeserifsoftware.com)
• Pixia (www.ne.jp/asahi/mighty/knight)
• VCW VicMan's Photo Editor (www.vicman.net/vcwphoto/index.htm)
• PhotFiltre (http://photofiltre.free.fr/frames_en.htm).
Sumber: Tabloid PC Plus
Cara Cepat Mendandani Foto
Label:
Komputer Educations
Langganan:
Posting Komentar (Atom)



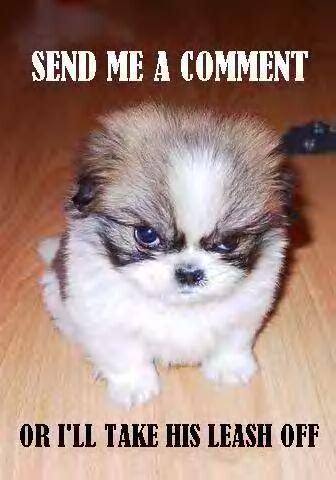

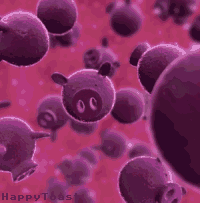

.jpg)


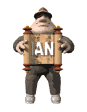











Comments :
Posting Komentar